Change Text Tone on iPhone: A Comprehensive Guide
Are you tired of the same old text tone on your iPhone? Do you want to add a touch of personalization to your messages? Look no further! This guide will walk you through the process of changing the text tone on your iPhone, providing you with a variety of options to choose from.
Understanding Text Tones
Text tones are the sounds that play when you receive a new message. They can be a simple beep, a chime, or even a more complex melody. By default, your iPhone comes with a few pre-installed text tones, but you can easily change them to suit your preferences.
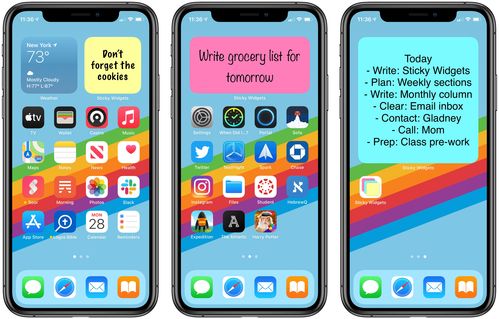
Accessing the Text Tone Settings
To change your text tone, follow these steps:
- Open the “Settings” app on your iPhone.
- Scroll down and tap on “Sounds & Haptics” or “Sounds & Vibration” (depending on your iPhone model and iOS version).
- Tap on “Text Tone” or “New Message Tone” (for iOS 14 and later).
Customizing Your Text Tone
Once you’re in the Text Tone settings, you’ll see a list of available tones. Here’s how you can customize your text tone:
- Tap on a tone to preview it. You can listen to the tone by tapping the play button next to it.
- When you find a tone you like, tap on it to select it as your new text tone.
- Alternatively, you can tap on “Custom” to create a custom tone. This allows you to choose a song or audio file from your library to use as your text tone.
Using the “Custom” Option
Using the “Custom” option is a great way to personalize your iPhone. Here’s how to create a custom text tone:
- Tap on “Custom” in the Text Tone settings.
- Tap on “Choose a Song” or “Choose an Audio File” to select a song or audio file from your library.
- Once you’ve selected a song or audio file, tap on “Use as Tone” to set it as your text tone.
Restoring Default Tones
If you ever want to revert to the default text tones, simply follow these steps:
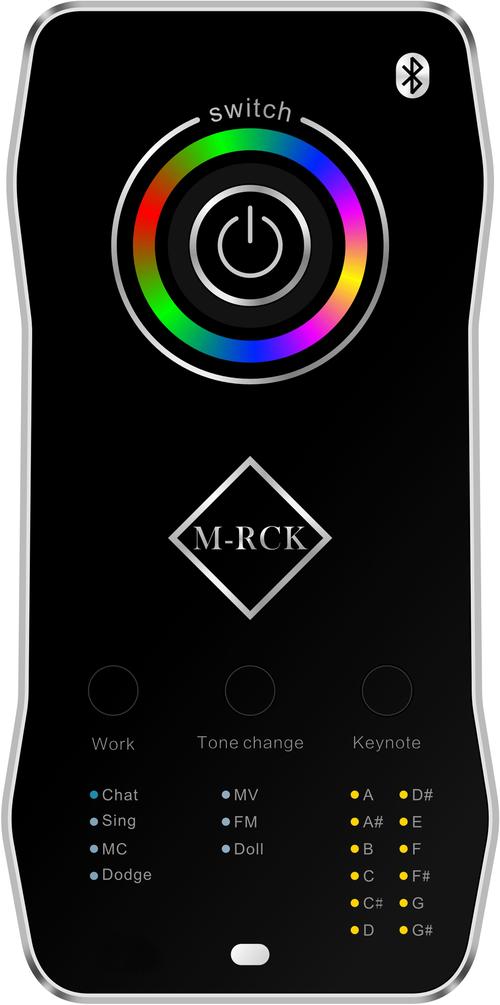
- Go to the Text Tone settings.
- Tap on “Reset All Tones” at the bottom of the screen.
- Confirm your choice by tapping “Reset Tones” in the pop-up message.
Additional Tips
Here are a few additional tips to help you get the most out of your text tones:
- Remember that the text tone you choose will only play for new messages. It won’t play for messages you receive while your iPhone is locked.
- If you’re using a custom tone, make sure the song or audio file is compatible with your iPhone. Most songs and audio files should work, but it’s always a good idea to test it out.
- Don’t forget to save your changes! Once you’ve selected a new text tone, make sure to tap “Done” in the upper-right corner of the screen.
Table: Available Text Tones
| Tone Name | Description |
|---|---|
| Chime | A simple, single chime sound. |
| Default | The default text tone for your iPhone. |
| Happy | A cheerful, upbeat melody. |
| Excited | A lively, energetic melody. |
| Relaxed | A calm, soothing melody. |










